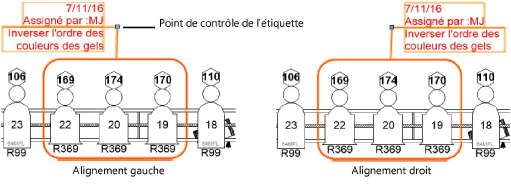Placer un correctif
Placer un correctif
|
Outil |
Trousse |
|
Correctif
|
Indications |
L'outil Correctif vous permet d'introduire un objet dans le dessin pour marquer les éléments nécessitant des corrections.
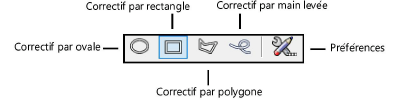
|
Mode |
Description |
|
Correctif par ovale
|
Sélectionnez ce mode pour insérer un correctif en forme d’ovale. Cliquez pour marquer le point de départ. Faites glisser le curseur dans la direction désirée et relâchez le bouton de la souris pour définir le point de fin. |
|
Correctif par rectangle
|
Sélectionnez ce mode pour insérer un correctif rectangulaire. Cliquez pour marquer le point de départ. Faites glisser le curseur dans la direction désirée et relâchez le bouton de la souris pour définir le point de fin. |
|
Correctif par polygone
|
Sélectionnez ce mode pour insérer un correctif en forme de polygone régulier. Cliquez pour définir le point de départ (premier sommet) et cliquez à nouveau à l’emplacement de chacun des sommets suivants. Cliquez sur le point de départ pour fermer le polygone ou double-cliquez sur le sommet final pour créer un polygone ouvert. Si le polygone est ouvert, la forme est fermée sur la base du contour. |
|
Correctif par main levée
|
Sélectionnez ce mode pour insérer un correctif en forme de polygone à main levée. Cliquez pour définir le point de départ et faites glisser le curseur pour dessiner le polygone main levée. Si le polygone est ouvert, la forme est fermée sur la base du contour. |
|
Préférences
|
Cliquez sur ce bouton pour modifier les paramètres repris par l’outil. |
Pour créer le correctif d’un objet ou d’une zone:
Sélectionnez l’outil et le mode.
Cliquez sur Préférences pour ouvrir la boîte de dialogue « Correctif » et précisez les paramètres par défaut de l’outil. Vous pouvez éditer ces paramètres par la suite dans la palette Info Objet.
Cliquez pour afficher/masquer les paramètres.Cliquez pour afficher/masquer les paramètres.
|
Paramètre |
Description |
|
Style |
Sélectionnez le style de la correction: Nuage: Applique un style en forme de nuage. Solide-arrondi: Applique un style arrondi avec un style de trait plein. Pointillé-arrondi: Applique un style arrondi avec un style de trait pointillé. Solide Applique une ligne simple pleine sans lissage. Pointillé Applique une ligne simple pointillée sans lissage. |
|
Autorisé par |
Introduisez le nom de la personne autorisant la correction. |
|
Assigné à |
Introduisez le nom de la personne qui devra apporter la correction. |
Sur le calque qui sera révisée, placez le correctif autour de la zone de révision.
Le correctif est créé sur la base de la méthode de création sélectionnée. Cet objet vous permet d’utiliser les attirances, les messages curseur et le mode Boomerang lors de sa création.
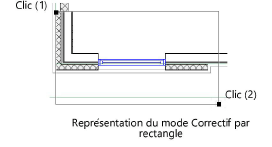
La boîte de dialogue « Correctif » s’ouvre Saisissez les informations du correctif.
Cliquez pour afficher/masquer les paramètres.Cliquez pour afficher/masquer les paramètres.
|
Paramètre |
Description |
|
Description |
Introduisez une description pour la correction. |
|
Autorisé par |
Introduisez le nom de la personne autorisant la correction (le champ par défaut Autorisé par apparaît mais peut être modifié). |
|
Assigné à |
Introduisez le nom de la personne autorisant la correction (le champ par défaut Assigné à apparaît par défaut mais peut être modifié). |
Le correctif indique la date actuelle et les informations du dessin à corriger. Placez le texte du correctif en cliquant sur le point de contrôle de l’étiquette et en la faisant glisser à l’emplacement souhaité. Si plusieurs correctifs se trouvent dans votre dessin, utilisez la commande Aligner/Distribuer lignes directrices pour améliorer la lisibilité du dessin (voir Aligner et distribuer des lignes directrices).

Vous pouvez éditer les paramètres d’un ou plusieurs correctifs par la suite à partir de la palette Info Objet.
Cliquez pour afficher/masquer les paramètres.Cliquez pour afficher/masquer les paramètres.
|
Paramètre |
Description |
|
Rotation |
Saisissez une valeur en degré pour la rotation de l’objet (0,00 désigne une position horizontale). |
|
Style de texte |
Sélectionnez un style de texte dans la bibliothèque. Sélectionnez <Style de texte classe> pour utiliser le style de la classe de l’objet. Pour mettre en forme le texte en utilisant les options du menu Texte, vous devez sélectionner l’option <Sans style>. Voir Utiliser des styles de texte et Mettre en forme du texte. |
|
Style |
Sélectionnez un style de correctif dans la liste. |
|
Alignement étiquette |
Spécifiez l’alignement du correctif: Automatique: Justifie le texte en l’éloignant du centre du correctif. Gauche: Place le texte à gauche du point de contrôle de l’étiquette et justifie le texte à droite. Droite: Place le texte à droite du point de contrôle de l’étiquette et justifie le texte à gauche.
|
|
État - traité |
Cochez l’option État - traité pour indiquer le correctif a été résolu ou « traité ». Le correctif devient jaune et reçoit automatiquement la date de traitement. Décochez cette option pour indiquer qu’un correctif traité précédemment a été restauré. |
|
Afficher Autorisé par |
Cochez cette option pour afficher les informations du champ Autorisé par dans le correctif. |
|
Autorisé par |
Saisissez les initiales ou le nom de la personne qui autorise ce changement. |
|
Afficher Assigné à |
Cochez cette option pour afficher les informations du champ Assigné par dans le correctif. |
|
Assigné à |
Saisissez les initiales ou le nom de la personne qui doit corriger les informations. |
|
Date de création |
Vous voyez apparaître ici la date de création du correctif. |
|
Date de traitement |
Vous voyez apparaître ici la date de correction du correctif. |
|
Description |
Vous voyez apparaître ici la description du correctif. Vous pouvez également l’éditer. |
|
Longueur étiquette |
Saisissez la longueur de la ligne séparant les commentaires des informations du correctif. |